口座開設手続きをした後にする3つのこと(その2:MT4導入編)
皆さん、こんにちは。サポートブログ編集長です。
口座開設の流れについて継続して書いていますが、今回は口座開設手続き後(その2)です。
MT4プラットフォームのダウンロード&インストールについて説明したいと思います。この記事で紹介するMT4のダウンロード&インストールは、Windows用MT4を対象としていますのでご注意ください。
MT4のダウンロードリンクは、口座開設後にXMから送られてくるメールに記載されています。下のスクリーンショットをご覧ください。
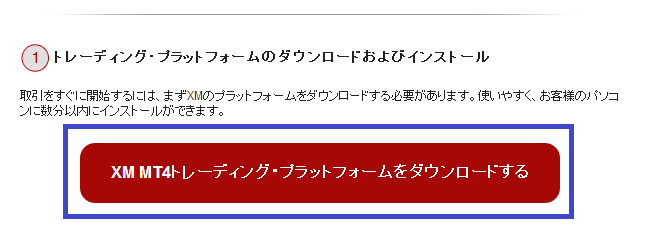
下の画像のリンクをクリックすると、XM公式ウェブサイトのダウンロードページにジャンプしますので、「XM MT4ターミナル」というセクションの「ダウンロード」ボタンをクリックしてください。
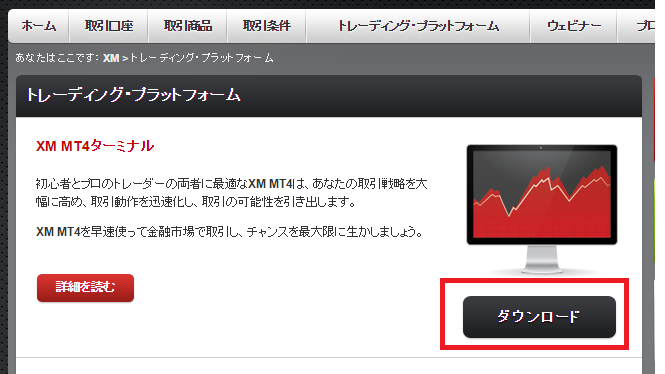
クリック後、「xm4setup.exe」がダウンロードされますので、これをクリックしてインストールに進んでください。

ポップアップウィンドウが出てきますので、「実行」をクリックしましょう。
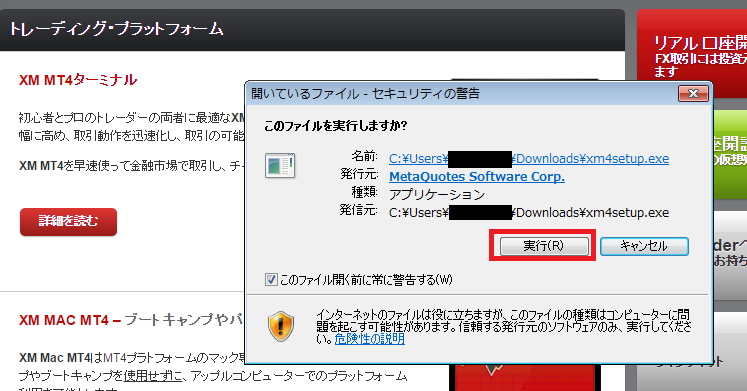
「次へ」を押して、
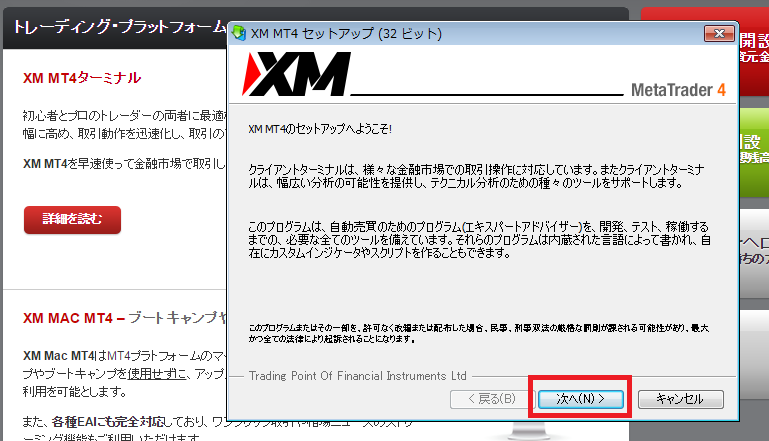
チェックボックスにチェックを入れて、さらに「次へ」をクリックしてください。
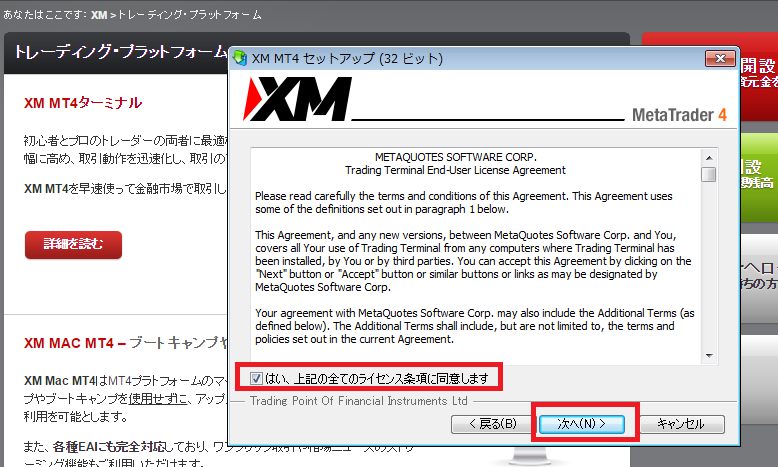
インストールフォルダ等は初期設定のままで大丈夫です。「次へ」を押します。
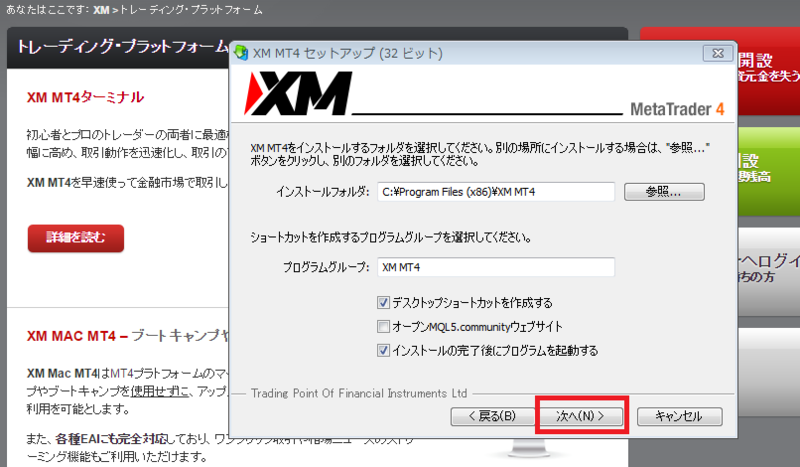
インストール終了後、「完了」を押すと、MT4プラットフォームが立ち上がります。

MT4が立ち上がると、ログインウィンドウが出現しますので、メールに記載されている「ログインID」「パスワード」「サーバー」を記入・選択して、ログインしましょう。

「ログイン情報を保存」にチェックを入れておくと、次回以降にログイン情報を入力する手間が省けて楽ですよ。
次回は、取引口座への入金方法について解説します。お楽しみに!
是非、XMで快適なトレードを楽しみましょう!
XMの口座開設は、こちら、から
